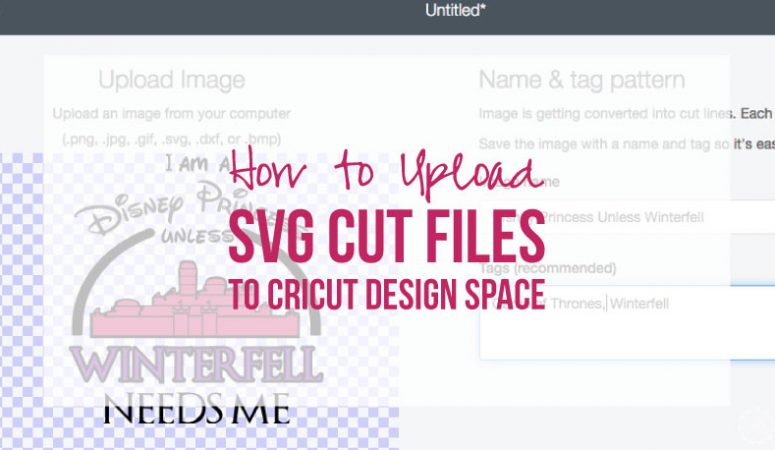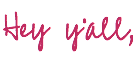
Uploading an SVG or even a PNG to the Cricut Design Space is easy as pie… whether you’re looking to use one of my free designs or hoping to upload your very own design this is one process you’ll need to know.
Luckily it’s only a few steps and I can walk you through it.
Let’s get started!
If you’re ready to rock you can follow along with the video… if you prefer written instructions I’ve got you covered.
[adthrive-in-post-video-player video-id="i5N0FFOp" upload-date="2019-05-07T23:37:45.000Z" name="How to Upload an SVG to Cricut Design Space" description="null"]The first step is to grab your Cricut Cut Files. If you’re looking for the “I am a Disney Princess UNLESS Winterfell Needs Me” file you can grab it here… otherwise any SVG will work.
Once you have an SVG head over to Cricut Design Space and open a new canvas. Awesome!
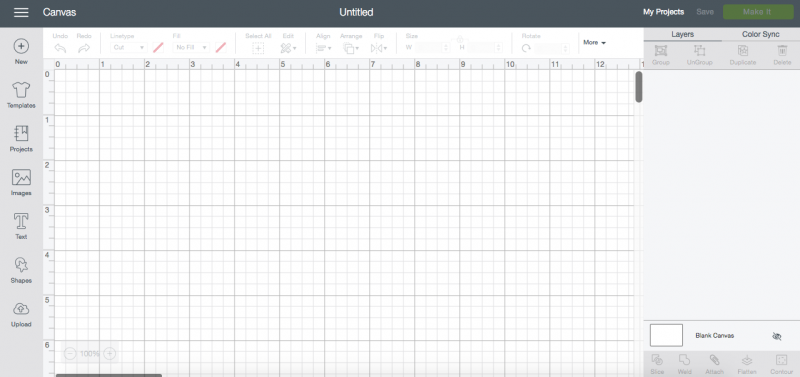
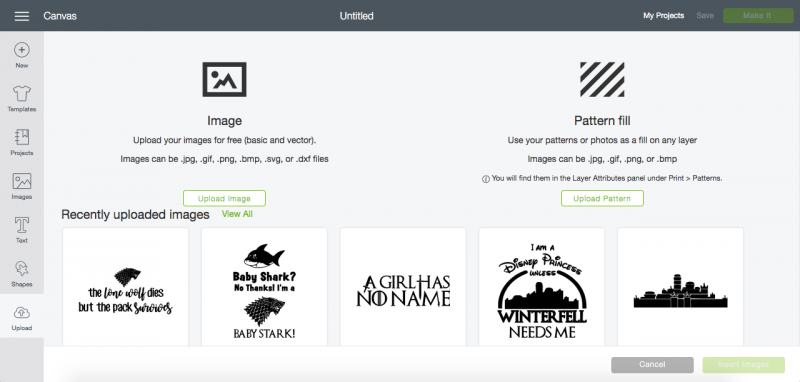
Hit upload! It’s the little download button in the bottom left hand corner of the screen. That will pull up this larger upload screen where you can see your entire upload library.
There are two options on this screen and you’ll click the “upload image” button on the left. Easy peezy… with me so far?!
Hitting that upload button will bring up a new screen where you can drag and drop your image… or click browse. Which is what I usually do.
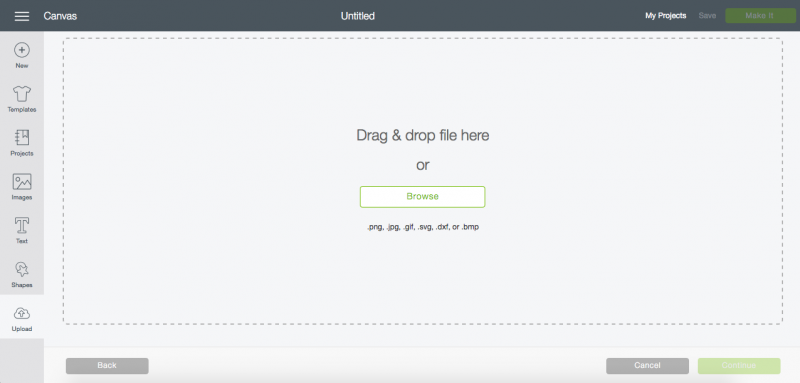
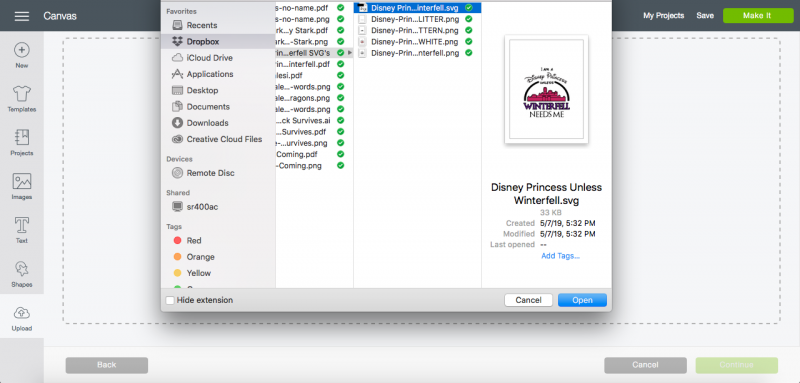
Once you click browse you can select your SVG from your computer. PNG’s work too but SVG files have a bit more detail… they’re clearer with sharper edges.
Now that you selected that SVG and clicked upload design space will bring up a new screen where you can name your new image. Typically design space will fill in the file name as the new image name… and I’ll leave that alone unless it’s something like xioohaoigaodihg.
Then I’ll change it and add a few tags. Tags are completely optional but they’ll help you find your image later (once you have so many images uploaded to the library that sorting through them is difficult).
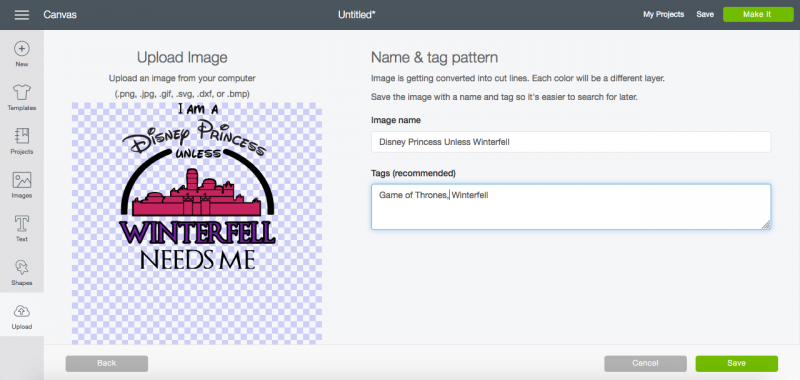
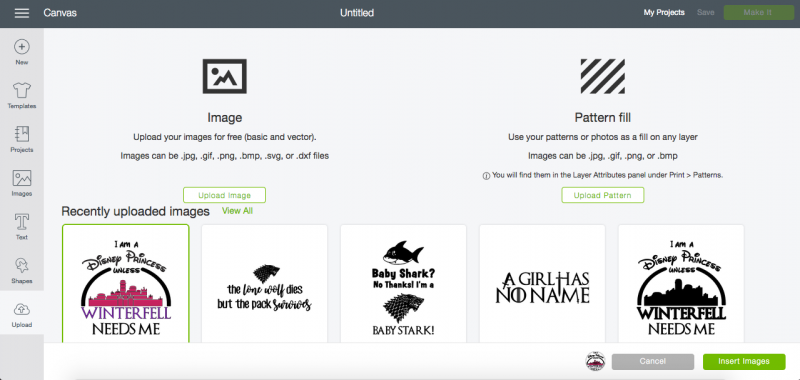
Now all that’s left of the upload is hitting save and then “insert images”. That will put your pretty new SVG right onto your Canvas!
We’re cooking with gas now!
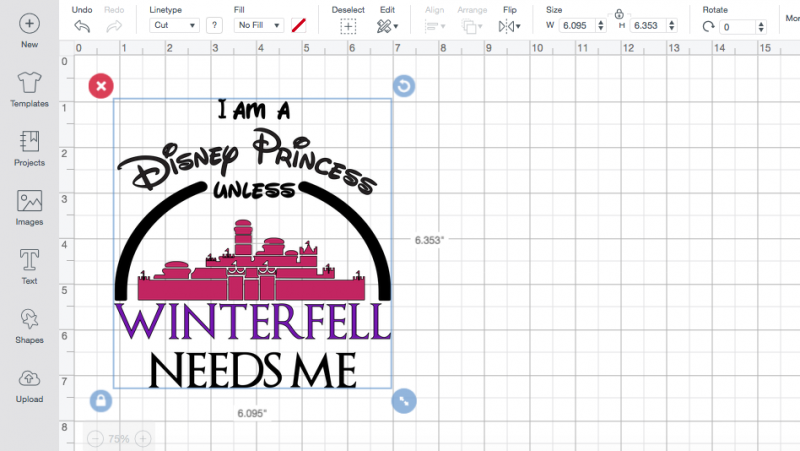

If you have a simple object (like a heart) then this is your last step and you’re ready to rock. If you have an image with multiple pieces (like words) then you’ll want to weld alll the layers together so that they cut in order.
Do you see all the layers in the layer panel on the right?
Click those little arrows to the left of the file names to take alllllll the object layers and turn them from the picture up above to the picture down below. Basically we’re just shrinking those layers to their basic groups.
Now click on the first layer so that it’s highlighted (it will be slightly darker than the other two layers in the group). Then go down to the bottom of the layers panel and click weld.
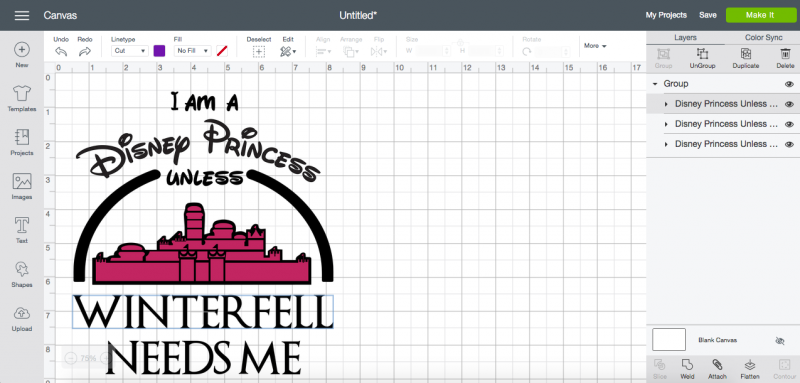

Volia! Layer one is welded… you can see that it’s gone from one of the 3 layers in the group to a “weld result” above the group. That’s exactly what we wanted.
Now re-peat that process for the other two layers in the group… click each layer one at a time and hit weld. That will keep allllllll the little pieces of that layer stuck together when they cut.
Since this project has 3 different color iron-on we had to weld 3 different layers. If you’re only cutting out one color of iron on you’ll only weld 1 layer. Easy peezy!

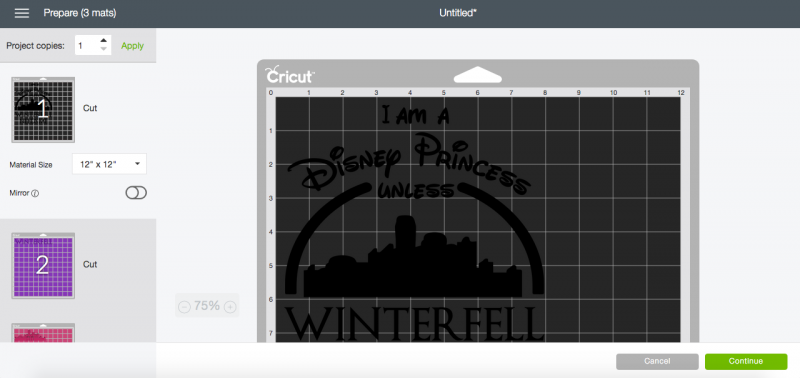
Now you’re ready to hit “make it”! See how those 3 weld layers are broken out into 3 different mats? That way you can cut the 3 different colors individually.
Now that you’re an SVG upload pro you can take any design and cut it out on your Cricut!
Enjoy!
Check out all of our Cricut Projects for more SVG’s to upload and make projects with!
Want More FREE SVG’s? Check out our seasonal collection: