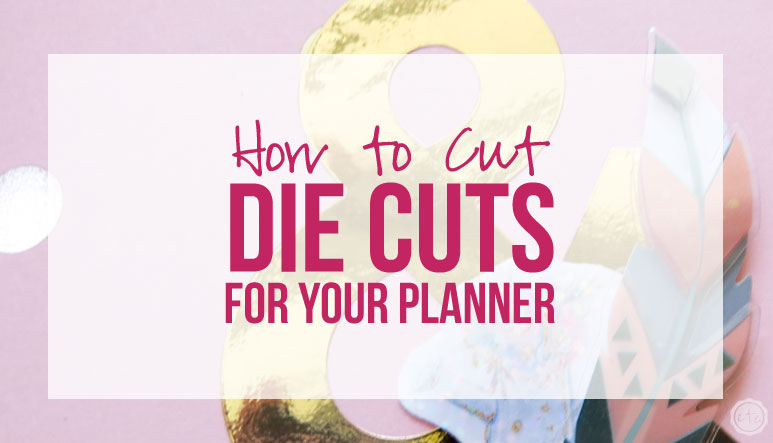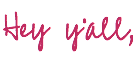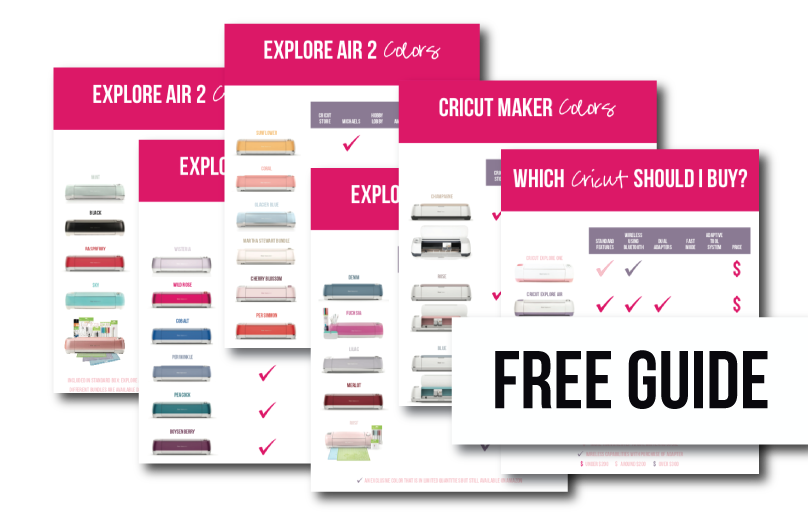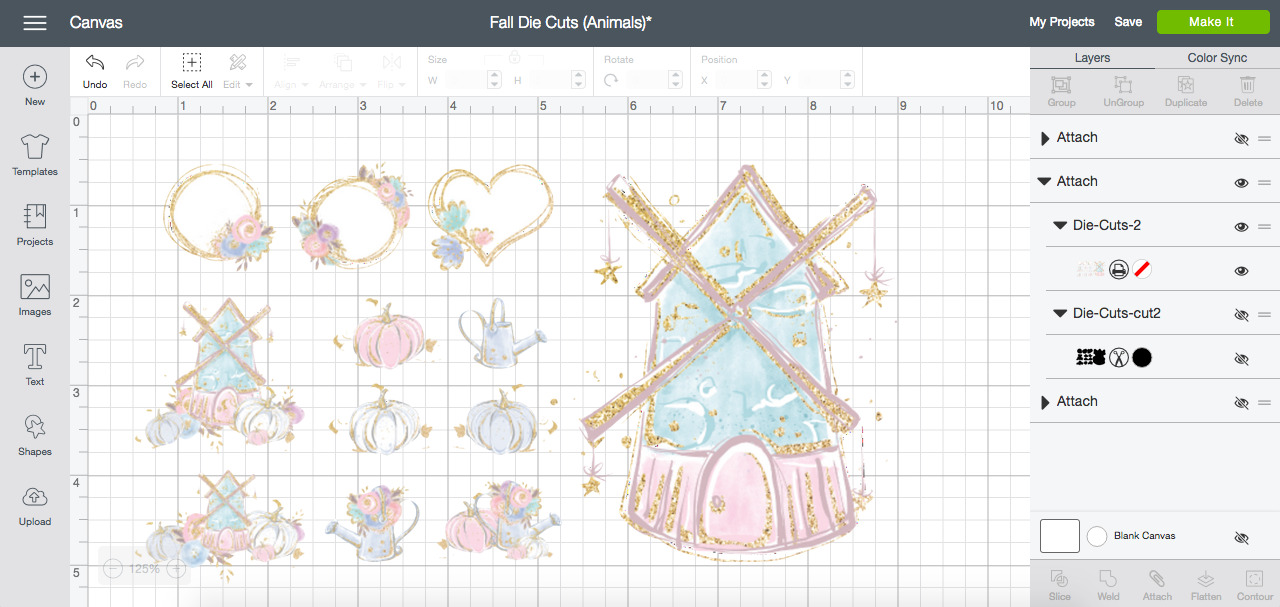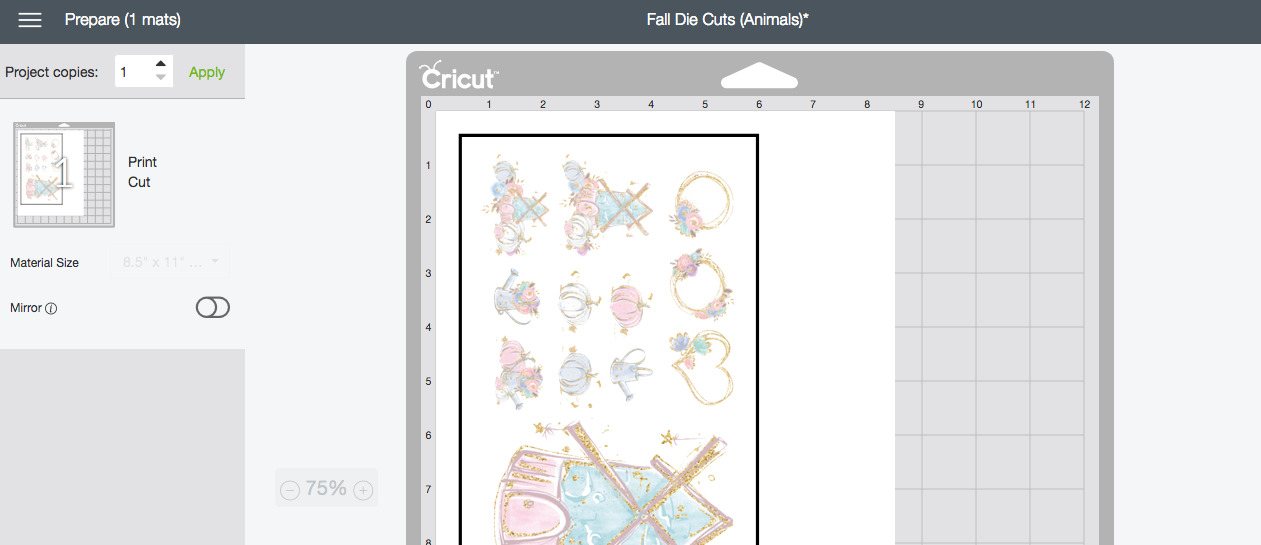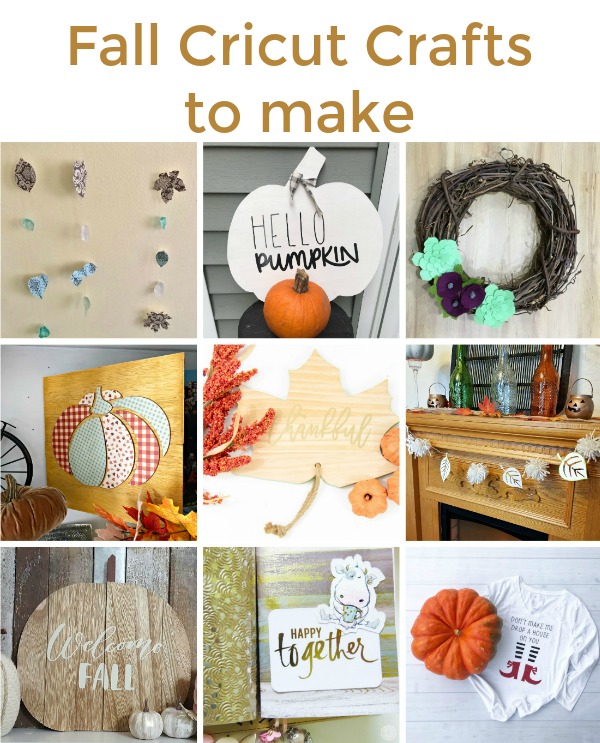As much as I love using my Cricut for fun home decor projects (wooden signs, t-shirts, mirrors… the whole shebang) I love using it even more for my planner! Little planner stickers, journaling cards and die cuts can be absolutely amazing additions to your planner… but those little do-dads sure add up over time.
Especially if you’re looking to change your planner decor to reflect the season! Which is why I thought I’d share a few of my favorite fall die cuts with y’all… I am putting together a little Fall Travelers Notebook after all!
And little fall die cuts are the perfect way to take your planner from summer to fall, easy peezy lemon squeezy.
Take a look!
Luckily cutting out die cuts with your Cricut is suuuuuper easy. Plus I’ll walk you through it step by step.
BONUS POINTS: If you’re looking for a few more Cricut Projects I’ve got you covered… scroll to the bottom to see the rest of October’s Craft and Create Cricut Projects.
Supplies:
- Cricut Explore Air 2
- Fine-Point Cutting Blade
- Standard Cutting Mat (that’s the green one!)
- Cricut Print and Cut Files
- Printer
- White Cardstock
- Holographic Sticker Overlay
Need help picking your perfect machine? I’ve got you covered!
Step 1: Open Cricut Design Space
Once you have your die cuts ready to go (you can find the fall die cuts I’m using in this little tutorial right here) go ahead and open them in Cricut Design Space. You’ll be able to see all the die cuts and their backgrounds on the screen… the die cut images are to print and the backgrounds are to cut.
The cricut software will already be able to tell the difference in the type of file so don’t worry! Although if you’re looking to upload your own images to Cricut Design Space that’s an entirely different tutorial.
Step 2: Print
Before we can cut our die cuts we’ll have to print them! Since our file is a print and cut file we start by clicking the “Make It” button in the upper right corner.
That will open the print screen!
At this point you have two options: print directly from the cricut design space or print to pdf and print your die cuts from a different program. Sometimes I find that printing from the cricut program leaves my images a bit to blurry and printing from a pdf reader gives me the nice crisp lines I’m looking for.
If you’ve never used Cricut Design Space and your images are printing a bit blurry go ahead and give the print to pdf option a try.
Step 3: Holographic Overlay
Okay this step is completely optional but it makes the finished die cuts look absolutely a-m-a-zing. Take a look at how cute this little piggie die cut turned out!
The holographic sheets come in a 12 x 12 size and you basically peel the overlay off the backing like a giant 12 x 12 sticker. If you only need a tiny amount (say you’re only doing one die cut) it’s easiest to cut your holographic foil first and then apply it to the cardstock where your die cut is.
The only problem with holographic overlays is they basically turn anything into a holographic sticker… so once you start you’ll want to add it to every. little. thing.
Step 4: Cut
Now that our holographic overlay is applied it’s time to cut… I like to set my dial to custom and select cardstock. Then I set the blade to do two passes over the cardstock… the holographic overlay adds a bit of height to our cardstock so I’ve found that one pass just isn’t enough and likewise turning up the dial just goes directly through the cardstock to cut into the mat.
The best solution is to keep the dial turned down but do two passes over your die cuts… easy peezy lemon squeezy!
And the best part is once the cut is finished so are you… your die cuts are ready to go into your fall planner setup.
And they’re so stinkin cute!!
Ready for the rest of the Craft and Create Cricut Projects? Check it out!
Fall Paper Leaf Wall Hanging / Wooden Pumpkin for Fall- Larger Than Mat Cricut / Felt Flower Grapevine Wreath / Chipboard Pumpkin / Wooden Fall Leaf customized with Cricut / Quick & Easy Fall Banner / Welcome Fall Wood Pumpkin Sign / How to Cut Die Cuts for Your Planner / Halloween T-Shirt
Get Your FREE PDF Guide!

Don't forget to snag your free PDF Guide to buying your first Cricut!